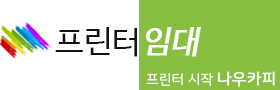사례1) 캐드도면 출력시 (A3용지) 출력이 되는게 있고 안되는 도면이 있네요..
같이사용하는 레이져 프린터로는 전부 출력이 되는데 이 제품은 왜 이런건지..
출력을 보내면 데이터가 들어가다가 멈춰 버립니다.
해결 방법이 있을까요?
해결방법1)해당 문제는 인쇄 보내는 내용의 용량 및 인쇄 명령처리중 오류가 나타나는 증상입니다.
인쇄 드라이버 설정을 변경해서 문제 해결 해볼 수 있을꺼 같습니다.
1. 제어판 - 장치 및 프린터 - 프린터 드라이버 아이콘에 마우스 오른쪽 - 프린터 속성
- 포트 - 양방향 지원 체크해제 - 적용 - 확인
2. 제어판 - 장치 및 프린터 - 프린터 드라이버 아이콘에 마우스 오른쪽 - 프린터 속성
- 고급 - 인쇄를 빨리 끝낼 수 있도록 문서 스플 체크 - 바로 인쇄시작 체크
- 스풀된 문서를 먼저 인쇄 체크 - 고급 인쇄 기능 사용 체크 - 적용 - 확인
위 작업을 진행 해보시면 문제 해결 될것 같습니다.
===============================================================
사례2)복사나 엑셀등 다른 프로그램에서의 인쇄는 정상인데,
캐드 등의 도면 인쇄시에만 여백 관련 문제가 발생된다면,
드라이버 호환성문제로 보입니다.
그럴때 호환드라이버를 설치하여 해결 할 수 있습니다.
호환드라이버는 7612 - K850
7110 - K550
A4 프린터 전용 - K5300
A4 복합기 프린터 - K8600으로 선택하시면 되겠습니다.
대체할 수 있는 호환 드라이버를 설치하신 후
여백 최소화를 진행하고 나서, 인쇄해보시는 것이 좋을 것 같습니다.
http://support.hp.com/kr-ko/document/c01990250
위의 링크 k550을 설치하는 방법인데요, 방법은 동일하고 선택하시는 모델만
550이 아닌, k850을 선택하시고 진행하시면 됩니다.
다 설치하신 후 시작-제어판-장치및 프린터에 확인되는 k850에서 우측 마우스 클릭하신 후
인쇄기본설정-효과탭-여백최소화에 V체크 후 적용 확인하시어
도면을 다시 인쇄해보시면, 개선의 가능성이 있을 것 같습니다.
 – 제어판을 클릭합니다.
– 제어판을 클릭합니다.
 Win10:
Win10:





주의:
주의 : windows 8, 8.1, 10의 경우 로컬 프린터 추가 대신 아래 두 단계의 화면이 나옵니다.“원하는 프린터가 목록에 없습니다.” 클릭 – “수동 설정으로 로컬 프린터 또는 네트워크 프린터 추가” 선택 – “다음” 클릭
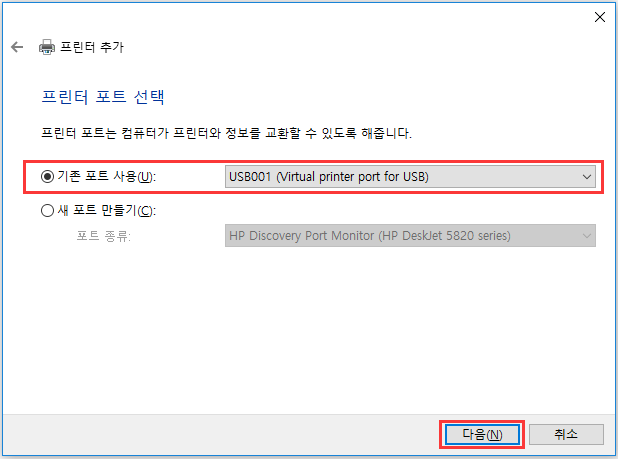

주의:
프린터 목록에 드라이버가 없는 경우 'Windows Update' 버튼을 눌러 프린터 목록을 업데이트 한 후 다시 확인 합니다.
업데이트를 하는데 몇 분정도의 시간이 걸립니다. 인내심을 갖고 기다려주세요.
주의: 위의 화면에서 제조업체:HP, 프린터는 HP OFFICE JET PRO K850을 선택합니다.
A4프린터의 경우는 K550을 찾아서 선택합니다.설치 중에 Windows 설치 CD가 필요하다는 메시지가 나오면, Windows CD를 넣어줍니다.



주의:
복합기를 여러대 컴퓨터에 연결하여 사용할 경우, 여기를 눌러 해당 문서를 참고하세요.

나래씨엔에스
인천광역시 부평구 마장로 410번길 6 (4층)
1566.5832 010.3419.0245
Copyright nowCopy All Right Reserved