Samsung Recovery,
초기 상태로 복원하는 방법을 알려주세요. (Windows 10 적용)
※ ‘PC 초기 상태 이미지’를 선택하여 복원을 하게 되면 윈도우가 설치된 C: 저장한 모든 데이터 및 사용자가 별도로 설치한 애플리케이션 등이 삭제되므로, 중요한 데이터가 있을 경우 복원 전에 미리 외부 저장 장치에 백업해 두세요.
복원 솔루션을 이용하여 복원 전 필요한 공간을 확인한 후 C드라이브의 사용 가능 저장 공간을 복원 전 필요한 공간보다 충분히 확보하여 복원 진행하시기 바랍니다. 중요한 데이터는 반드시 외장 장치에 백업하시기 바랍니다.
PC 초기화 메뉴에서 복원하는 방법
- 1. 아래의 두 가지 방법 중 선택하여 [Samsung Recovery]로 진입합니다.
- [컴퓨터가 Windows로 부팅될 경우]
시작 버튼( ) → [Samsung Recovery]를 선택합니다.
) → [Samsung Recovery]를 선택합니다.
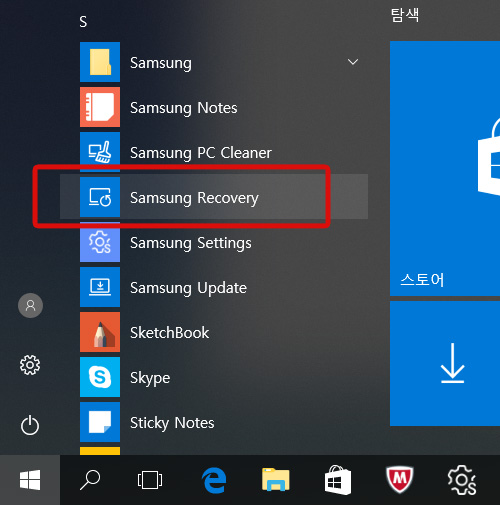
- [컴퓨터가 Windows로 부팅되지 않을 경우]
컴퓨터를 켠 후 삼성 로고가 나타나기 전에 ‘F4’ 키를 여러 번 누릅니다. 'Please wait' 나타나고 잠시 후 복원모드로 부팅되며 Samsung Recovery의 초기화면이 나타납니다.
- 2. ‘ PC 초기화’를 누릅니다.
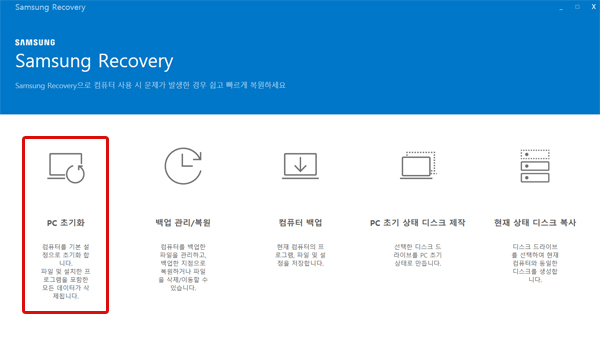
- 3. “초기화 시작” 버튼을 누릅니다.
필요 시 [백업 데이터 검사]를 선택 후 진행하셔도 됩니다.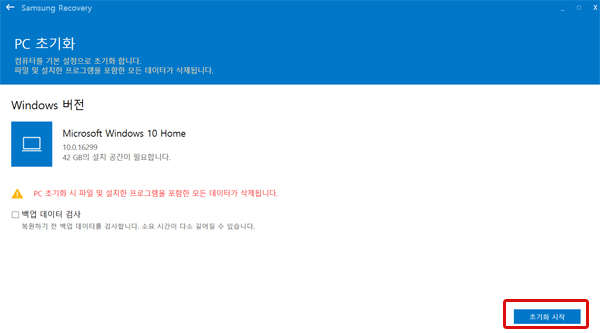
- 4. 복원을 시작한다는 창이 나오면 “확인” 버튼을 누릅니다.
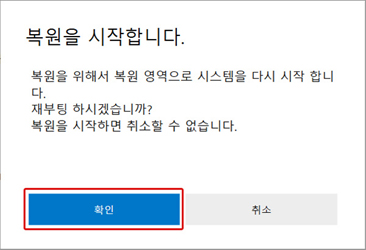
- 5. 재부팅 후 복원 시작 창에서 “확인” 버튼을 눌러 복원을 시작합니다.
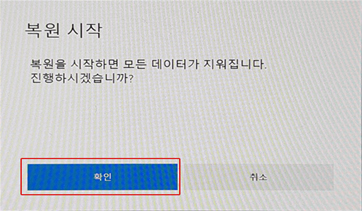
- 6. 아래와 같이 복원을 진행합니다.
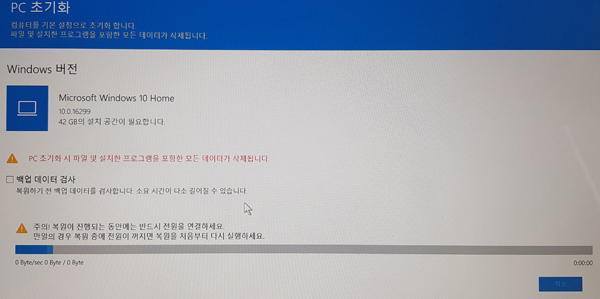
- 7. 복원이 완료되면 “확인” 버튼을 클릭하여 시스템을 재시작합니다.
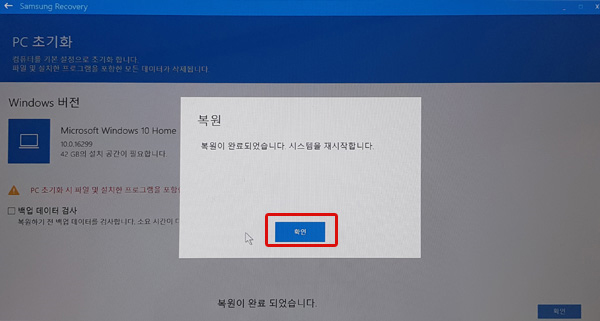
- 8. 초기 상태 복원이 끝나고 최초 구입시와 같은 윈도우 사용자 등록과정이 진행됩니다. 아래의 사용 환경에 맞게 진행해주시기 바랍니다.