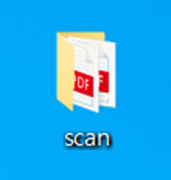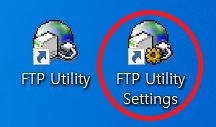신도 복합기 FTP 스캔설정하는 방법
신도 복합기 FTP 스캔 설정하는 방법을 소개 합니다.
신도 복합기 D410기준이지만, 다른 기종에도 응용가능합니다
1. 스캔 프로그램 설치 및 설정
2. 복합기에서 설정
1. 스캔 프로그램 설치 및 설정
우선 바탕화면에 scan이라는 이름으로 폴더 생성해주세요.
1) 아래 첨부한 스캔프로그램을 다운받고 압축을 풀어준 뒤, 프로그램을 두번클릭하여 실행해주세요.
첨부파일
FTP.egg
NEXT 누르고 -->
Yes 누르고 -->
Next 누르고 -->
NEXT누르고 -->
Finish 누르면 설치됩니다.
2) 설치가 다 되었으면
FTP Utililty,
FTP Utility Settings가 생깁니다.
3) FTP Utility Settings을 클릭해주시구요
3-1) Browse 를 눌러 만들어둔 scan 폴더를 클릭해주고
확인을 눌러줍니다.
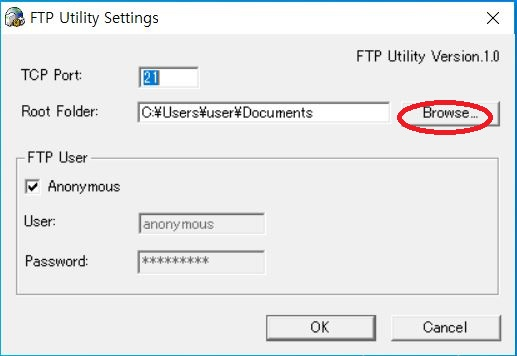
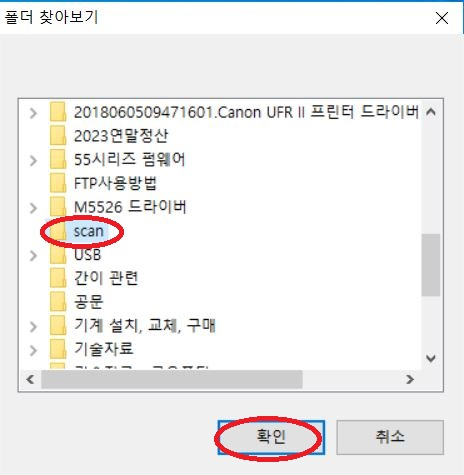
3-2) Anonymous를 체크 해제하고
User : 11
Password : 11
을 입력하고 ok를 눌러주세요.
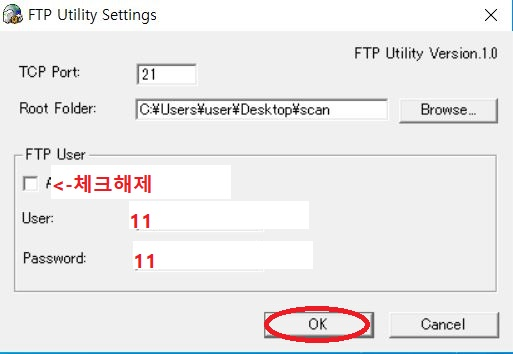
3-3) 예(Y)를 눌러주시면 완료입니다.
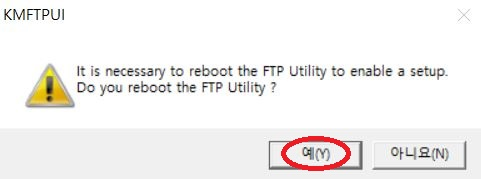
4) 바탕화면에 " FTP Utility "를 우클릭하여 "관리자 권한으로 실행"을
눌러주세요.
이걸 실행한다고 화면에 뭐가 뜨지는 않습니다.
잘 실행되었는지 보려면 우측화면 아래의 ^를 눌러서 FTP유틸리티가
있는지 확인해주시면 됩니다.
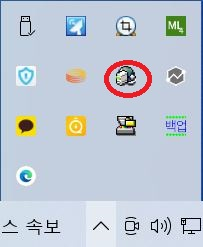
+ 관리자 권환으로 실행을 누르면 방화벽에서 설정을 허용하는 것에 관한 알림이 뜨기도 합니다.
이 경우 개인, 공용 네트워크에서 모두 허용하게 체크해주세요.
2. 복합기에서 설정
1) 크롬, 엣지 등 인터넷을 여시고 주소넣는곳에 복합기 IP를 넣고 엔터눌러서 접속해주세요.
+ 복합기 IP 확인은 아래 링크를 참고해주세요.
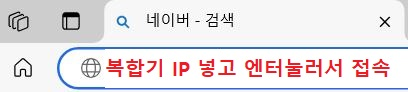
2) 수신지 등록 눌러주시구요.
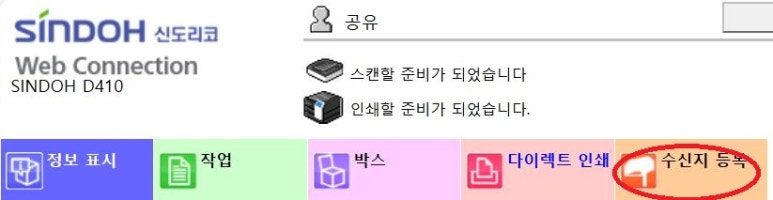
3) 새 등록 눌러주세요.
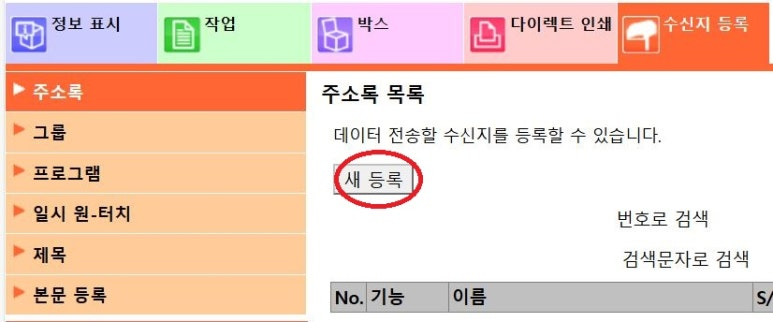
4) FTP 누르고 확인 눌러주세요.
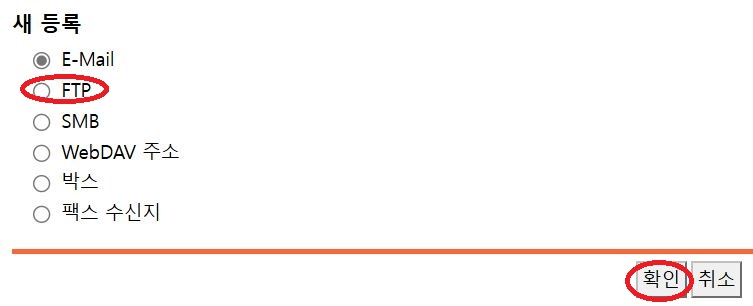
5)
-1) 이름 : 등록할 이름
-2) 상용 : 체크
-3) 호스트 주소 : 컴퓨터 IP주소
-4) 파일 경로 : /
-5) 사용자 ID : 11
-6) 암호 : 11
입력해주시고 확인 눌러주세요.
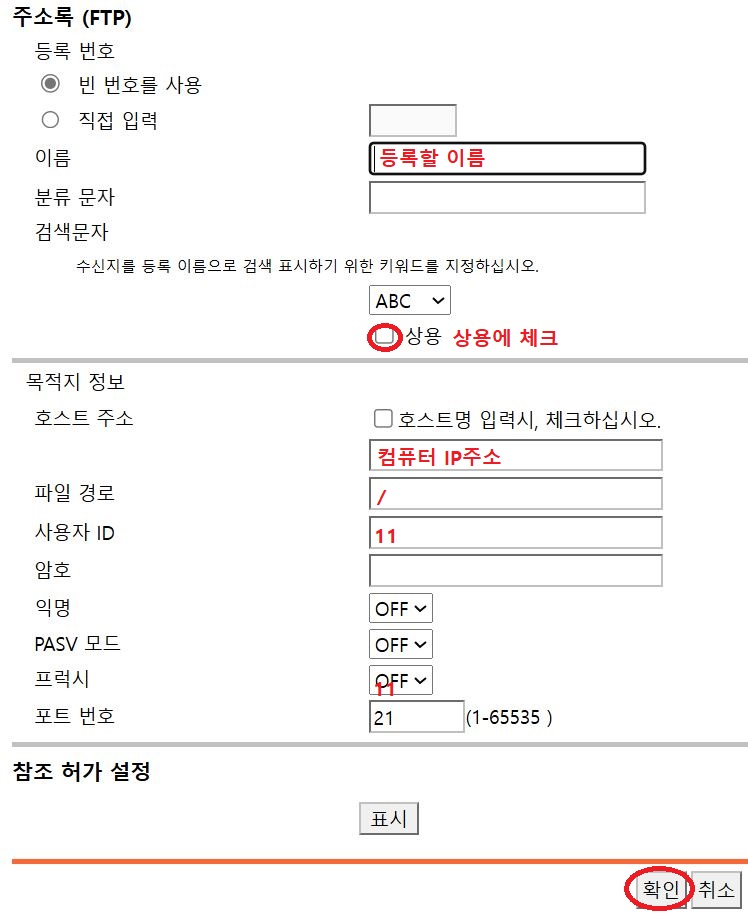
이상으로 신도리코 복합기 FTP스캔 설정하는방법이었습니다
고양시대리점복사기임대,고양시대학교복사기임대,고양시대형복사기임대,고양시대형학원복사기임대,고양시도면출력복사기임대,고양시독서실복사기임대,고양시동물병원복사기임대,고양시디자인복사기임대,고양시디지탈출력복사기임대,고양시라벨복사기임대,고양시라벨출력복사기임대,고양시라이온스클럽복사기임대,고양시레이저대형복사기임대,고양시레이저복사기임대,고양시레이저소형복사기임대,고양시로타리클럽복사기임대,고양시리퍼복사기임대,고양시마을공동체복사기임대,고양시마트복사기임대,고양시맟춤복사기임대,고양시맟춤형복사기임대,고양시매매단지복사기임대,고양시매수이월복사기임대,고양시모바일복사기임대,고양시무료설치복사기임대,고양시무상복사기임대,고양시무상수리복사기대,
부천무한프린트렌탈,부천PC수리,부천노트북수리,부천모니터수리,부천문서세단기수리,부천복사기수리,부천복합기수리,부천컴퓨터수리,부천파쇄기수리,부천프린터수리,부천프린터기수리,부천프린트수리,부천피씨수리,부천무한프린트수리,부천PC유지보수,부천노트북유지보수,부천컴퓨터유지보수,부천피씨유지보수,
나우카피
복합기,복사기,프린터렌탈,임대,대여,판매,수리,유지보수
010-3419-0245
컴퓨터렌탈,노트북임대