- 스캔 사용을 위해서는 프린터 모델에 맞는 스캔 드라이버와 Easy Printer Manager(EPM) 설치가 필요합니다.
아래 메뉴가 보이지 않는다면 키보드의 F5 버튼을 1번 눌러주세요.
※ 아래 설명이 보이지 않는다면 PC인 경우 키보드 ' F5 '버튼(새로고침)을 1번 누르고 진행, 모바일인 경우 '새로고침'을 진행해 주세요.
☞ 삼성전자서비스 홈페이지에서 프린터 모델에 맞는 스캔 드라이버 설치하는 방법 <<< 클릭
1. 복합기가 컴퓨터에 USB 케이블로 정상 연결되어 있는지 확인 및 전원을 켠 후(네트워크 연결된 경우도 가능), Easy Printer Manager를 실행합니다.
※ 아래 설명이 보이지 않는다면 PC인 경우 키보드 ' F5 '버튼(새로고침)을 1번 누르고 진행, 모바일인 경우 '새로고침'을 진행해 주세요.
Easy Printer Manager가 설치 안 되어 있다면 Easy Printer Manager를 설치해 주세요
☞ Easy Printer Manager를 설치하는 방법<<< 클릭
스캔을 시작 하기전에 PC에서 설정하는 방법
1. 바탕화면 좌측 하단의 검색창에서 EPM으로 검색 후 Samsung Easy Printer Manager를 선택해 주세요.
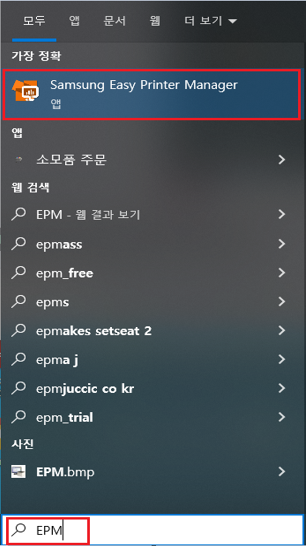
2. Easy Printer Manager 실행하여 고급설정 → PC로 스캔 설정 → 스캔 활성화를 [사용]으로 변경 후 [저장]을 눌러주세요.
![2. Easy Printer Manager 실행하여 고급설정 → PC로 스캔 설정 → 스캔 활성화를 [사용]으로 변경 후 [저장]을 눌러주세요.](https://api.samsungsvc.co.kr/hpFaqContentFile/thumbnail/202210/18/fa1a7608-7a68-44e7-bf37-a50cc32f1b23.png)
1. 스캔할 원고를 원본 급지 장치 또는 스캔 유리면에 놓아주세요.
원본급지장치에서 스캔할 경우
- 스캔할 원고가 윗면을 향하도록(원본 전체 앞면이 위로 가도록)하여 원본급지장치(ADF)에 넣어주세요.
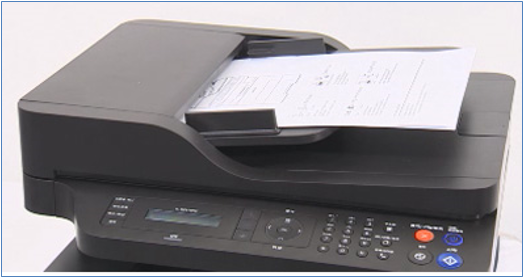
스캔유리면에서 스캔할 경우
- 스캔할 원고가 유리쪽을 향하도록(원본 한장 앞면이 밑으로 가도록)하여 스캔 유리 위에 올려 주세요.

2. 스캔 버튼을 눌러 스캔 모드로 전환해 주세요.
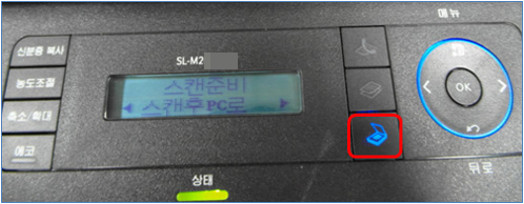
3. 프린터 우측 방향키를 이용해 [스캔 후 PC로] → [OK] → [My Documents] → [OK] 버튼을 눌러주세요.
① '스캔 후 PC로'에서 OK 버튼 누르세요.
※ 만약 PC와 프린터 연결상태가 네트워크로 연결된 경우는 스캔 저장할 컴퓨터의 ID를 선택 후 OK 버튼을 눌러야 'My Documents' 선택 단계로 넘어갑니다.
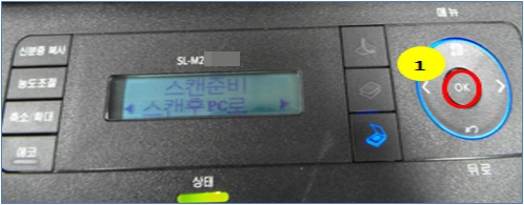
② 'My Documents'에서 OK 버튼을 누르세요.
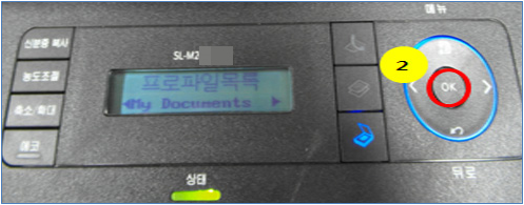
4. 원하시는 파일 형식 → 색상 → 해상도 → 원본크기를 방향키로 설정하고 [OK] 버튼을 눌러주세요.
① '파일 형식'을 JPEG (기본값)에서 원하는 값으로 이동 후 [OK] 버튼을 누르세요.
![파일 형식'을 JPEG (기본값)에서 원하는 값으로 이동 후 [OK] 버튼을 누르세요.](https://api.samsungsvc.co.kr/hpFaqContentFile/thumbnail/202210/18/d533a0b2-611d-4f5f-95c1-2d40fa15730c.png)
② '색상설정'을 컬러 (기본값)에서 원하는 값으로 이동 후 OK 버튼 누르세요.
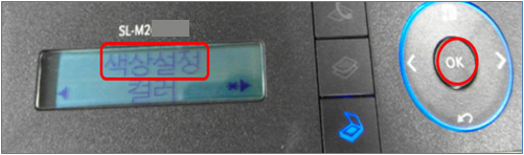
③ '해상도를 ' 300 dpi (기본값)에서 원하는 값으로 이동 후 OK 버튼 누르세요.
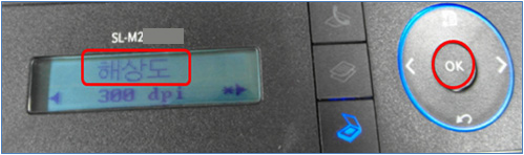
④ '원본 크기'를 A4 (기본값)에서 원하는 값으로 이동 후 OK 버튼 누르세요.
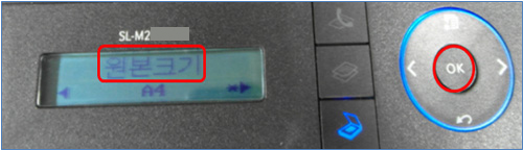
5. 스캔이 진행됩니다.
6. 스캔이 완료되면 PC화면 오른쪽 하단에 알림창이 뜹니다.
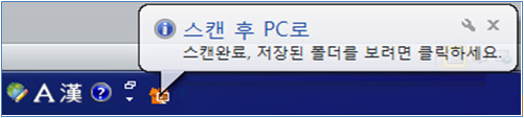
고양재개발복사기렌탈,고양재택근무복사기렌탈,고양저렴한가격복사기렌탈,고양저렴한복사기렌탈,고양전국설치복사기렌탈,고양전국설치프린터렌탈,고양전국설치프린터임대,고양전국설치프린터최저가렌탈,고양전국최저가복사기렌탈,고양전문학원복사기렌탈,고양전시장복사기렌탈,고양전표출력복사기렌탈,고양정비업소복사기렌탈,고양제록스복사기렌탈,
인천PC임대,인천노트북임대,인천모니터임대,인천문서세단기임대,인천복사기임대,인천복합기임대,인천컴퓨터임대,인천파쇄기임대,부천프린터기임대,부천프린트임대,부천피씨임대,부천무한프린트임대,부천PC렌탈,부천노트북렌탈,부천모니터렌탈,인천모니터렌탈,인천문서세단기렌탈,인천복사기렌탈,인천복합기렌탈,인천컴퓨터렌탈,인천파쇄기렌탈,인천프린터렌탈,인천프린터기렌탈,
나우카피
복합기,복사기,프린터렌탈,임대,대여,판매,수리,유지보수
010-3419-0245
컴퓨터렌탈,노트북임대
나래씨엔에스
인천광역시 부평구 마장로 410번길 6 (4층)
1566.5832 010.3419.0245
Copyright nowCopy All Right Reserved

이 댓글을